将linux系统安装到u盘或者移动硬盘,就可以随身携带系统,在别人甚至网吧的电脑上使用自己的系统。Windows此功能叫Windows To Go
这里以将ubuntu系统安装到u盘为例,其实和装双系统类似,只是装到了u盘而已。
准备工作:
1.准备2个u盘,1个启动盘(a盘),1个打算将系统安装到的u盘,根据个人需求选择空间大小和读写速度(b盘)
2.下载ubuntu镜像,这里是所有的镜像:https://releases.ubuntu.com/,或者直接下载最新的20.04.1LTS(截至2020.11.1):https://ubuntu.com/download/desktop
3.下载ventoy:https://www.ventoy.net/cn/download.html,用以制作启动盘
步骤:
图只是为了说明步骤,并不是同一个u盘
1.格式化a、b盘
2.打开Windows的磁盘管理,选中b盘,也就是需要安装系统的u盘,右键--压缩卷,完成之后这个磁盘空间会变成黑色边框。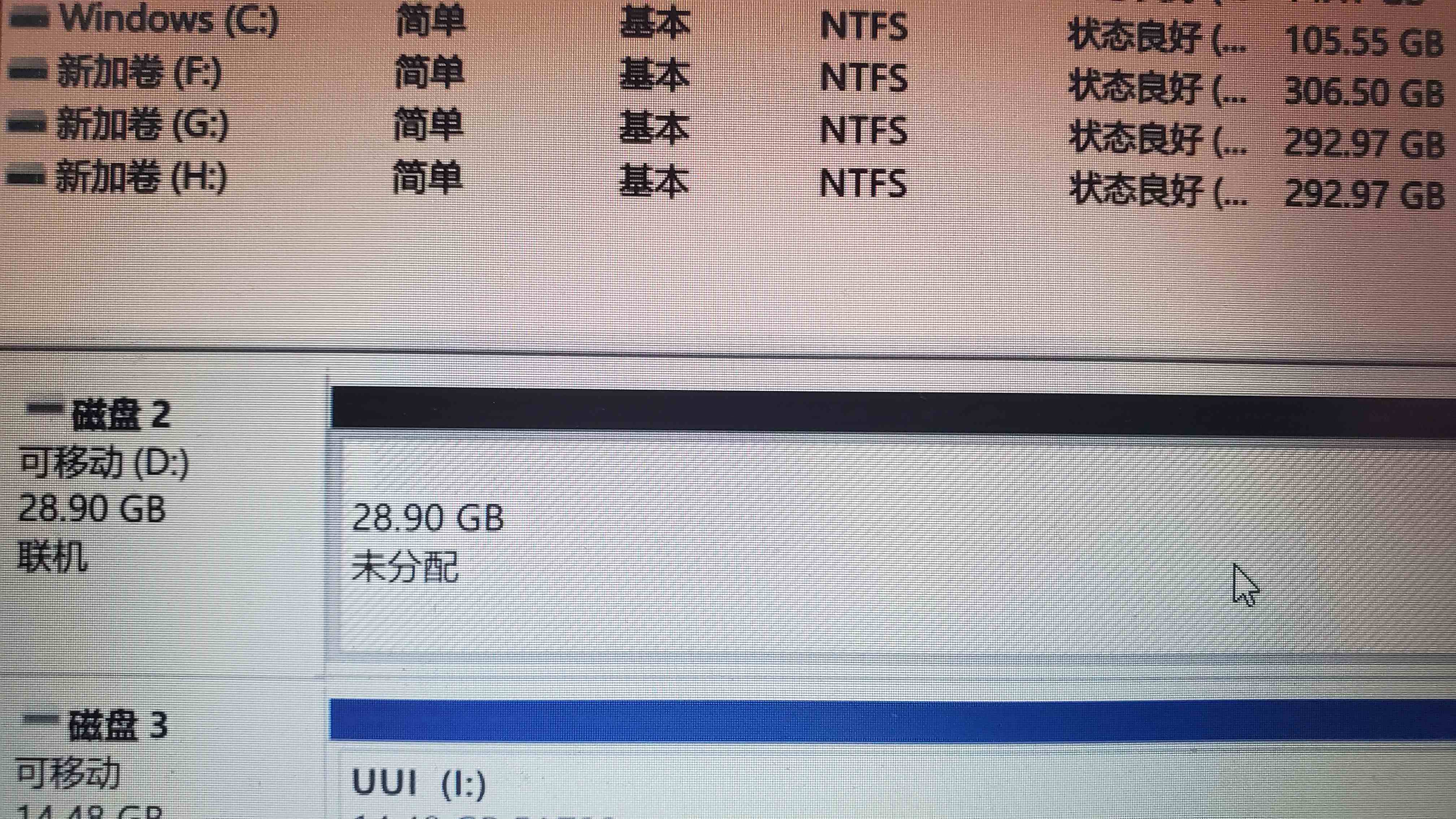
3.下载ventoy并解压,运行Ventoy2Disk.exe,设备选择aU盘,点击安装等待安装完成,然后把ubuntu镜像复制进U盘,这样启动盘就制作完成了。详细教程可以参考:https://www.ventoy.net/cn/doc_start.html (ventoy非常好用,还可以用来制作windows等其他系统的引导盘,只需要把相应的ISO镜像文件复制进u盘即可,而且它还支持往u盘继续存储其他文件而不影响引导功能)
4.重启电脑,选择从usb设备(a硬盘)启动(不同电脑按键不同),进入之后选择Try Ubuntu without install(20.04就直接是Ubuntu),打开桌面上的Install Ubuntu,选择语言什么的不详述了,更新和其他软件这里“为图形或无线硬件,以及其他媒体安装第三方软件”可选可不选。到安装类型选择,一定要选择其他选项,然后就进入了分区的环节了,按大小很容易可以找到b盘,是空闲的,给b盘进行分区。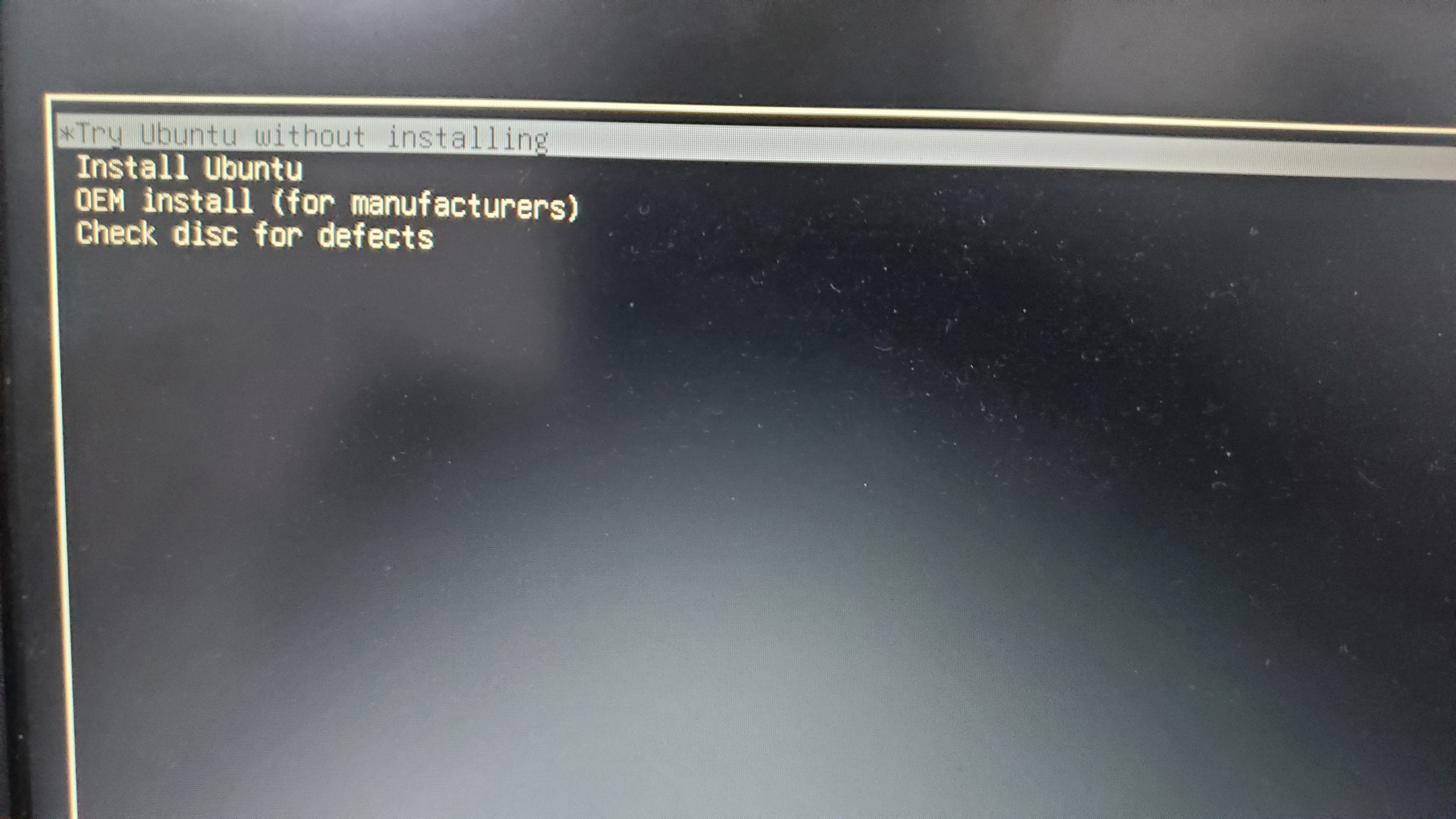
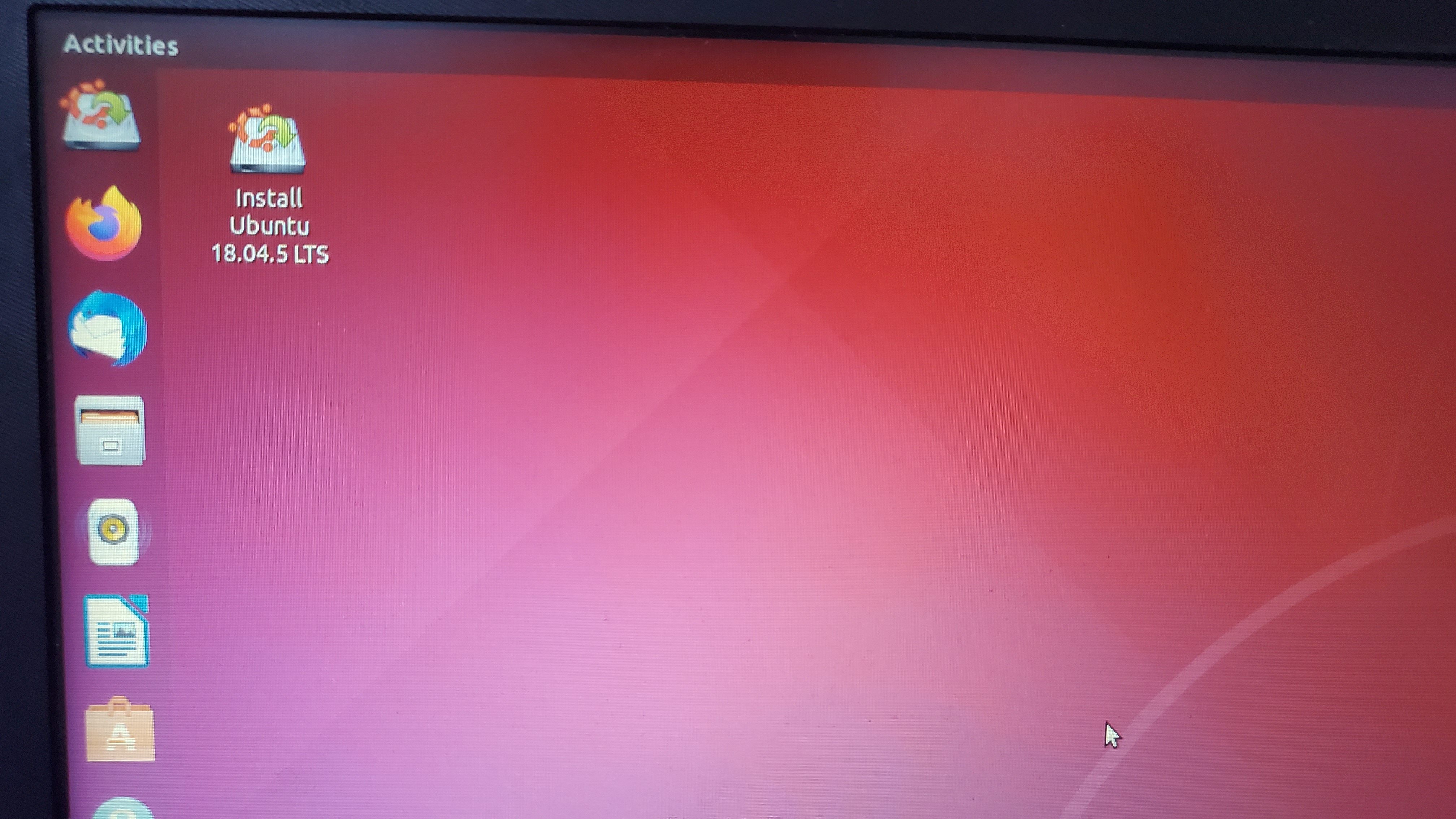
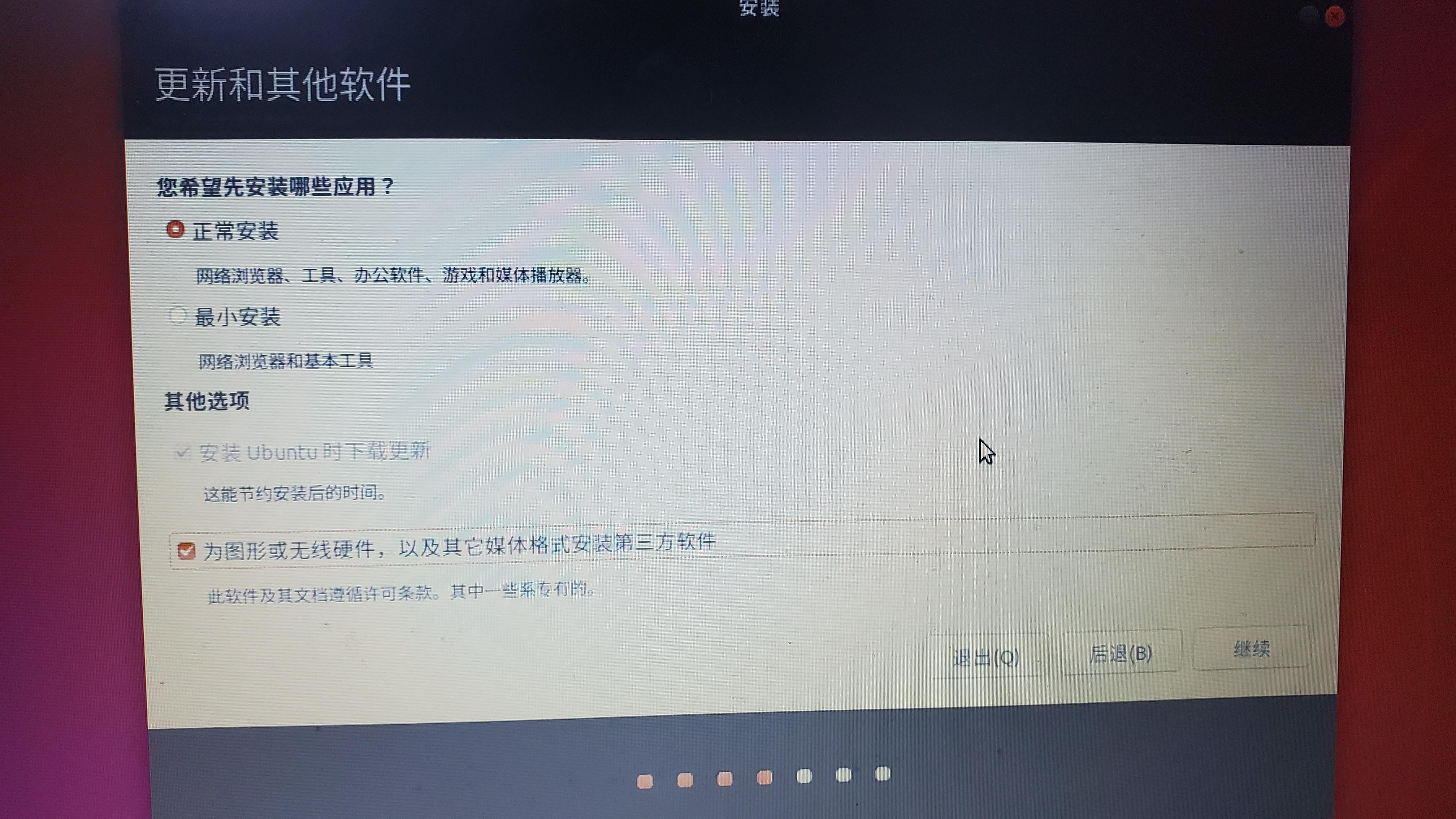
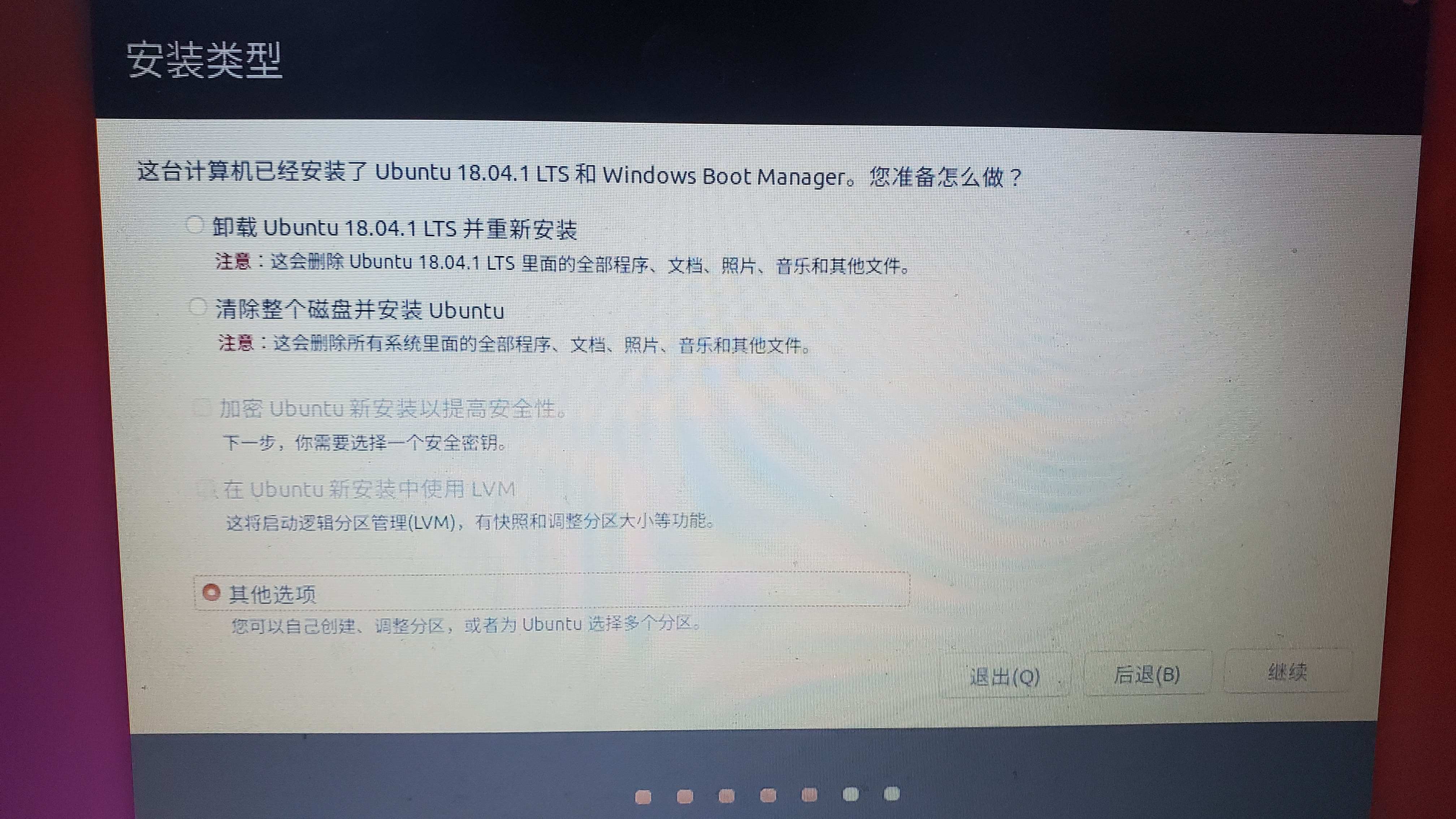
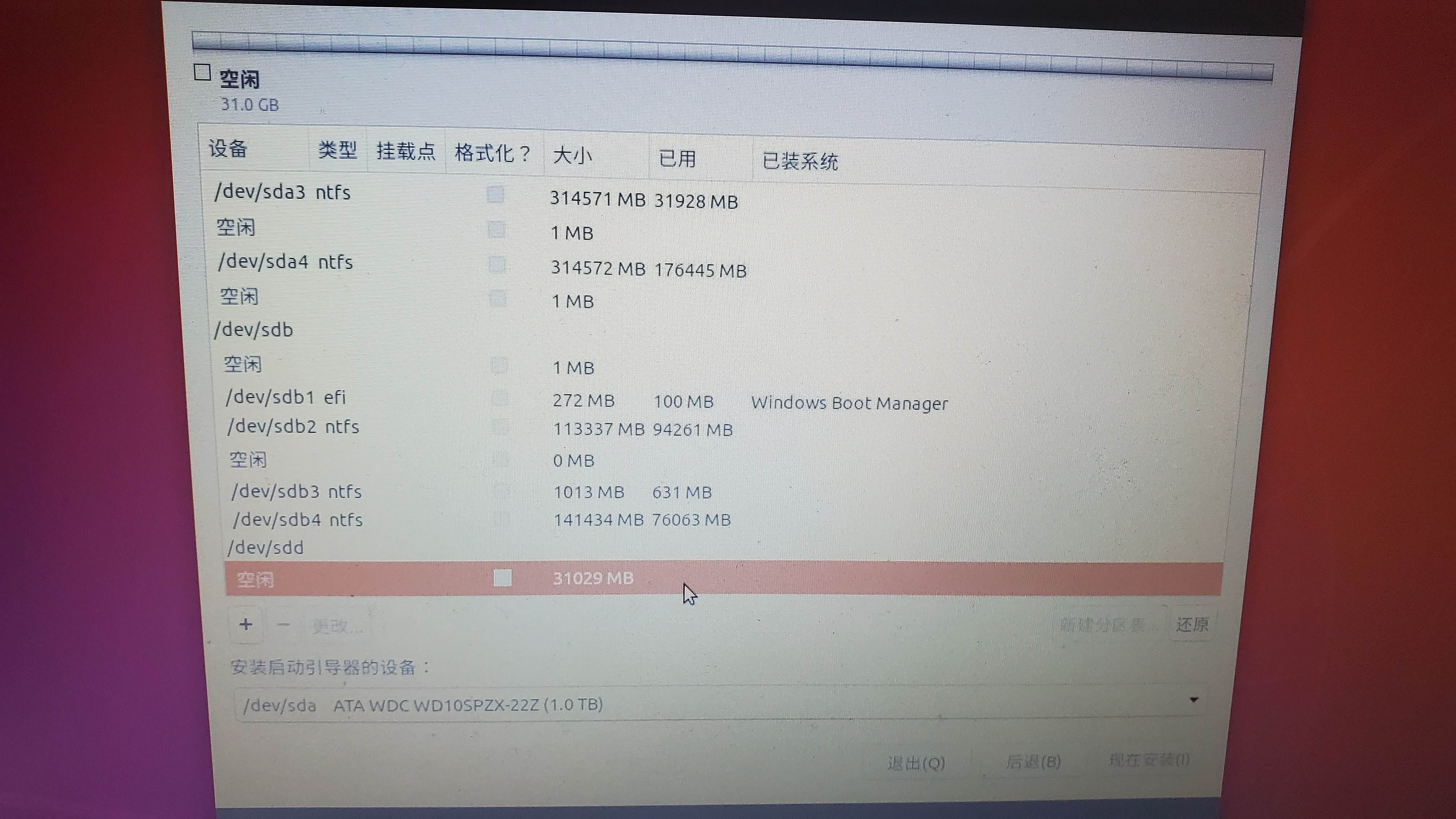
这里默认电脑是UEFI引导(只有很老的电脑是legacy引导,具体参考https://blog.csdn.net/suifenghahahaha/article/details/79710023,下面的安装启动引导器的设备选择也不同)
我的分区方案(128Gu盘,电脑8G内存),仅供参考
efi 500m 逻辑分区 空间起始位置 EFI系统分区
/ 20G 主分区 空间起始位置 Ext4
swap 4G 逻辑分区 空间起始位置 交换空间
/home 剩余 逻辑分区 空间起始位置 Ext4 下面的安装启动引导器的设备选择设置的efi分区
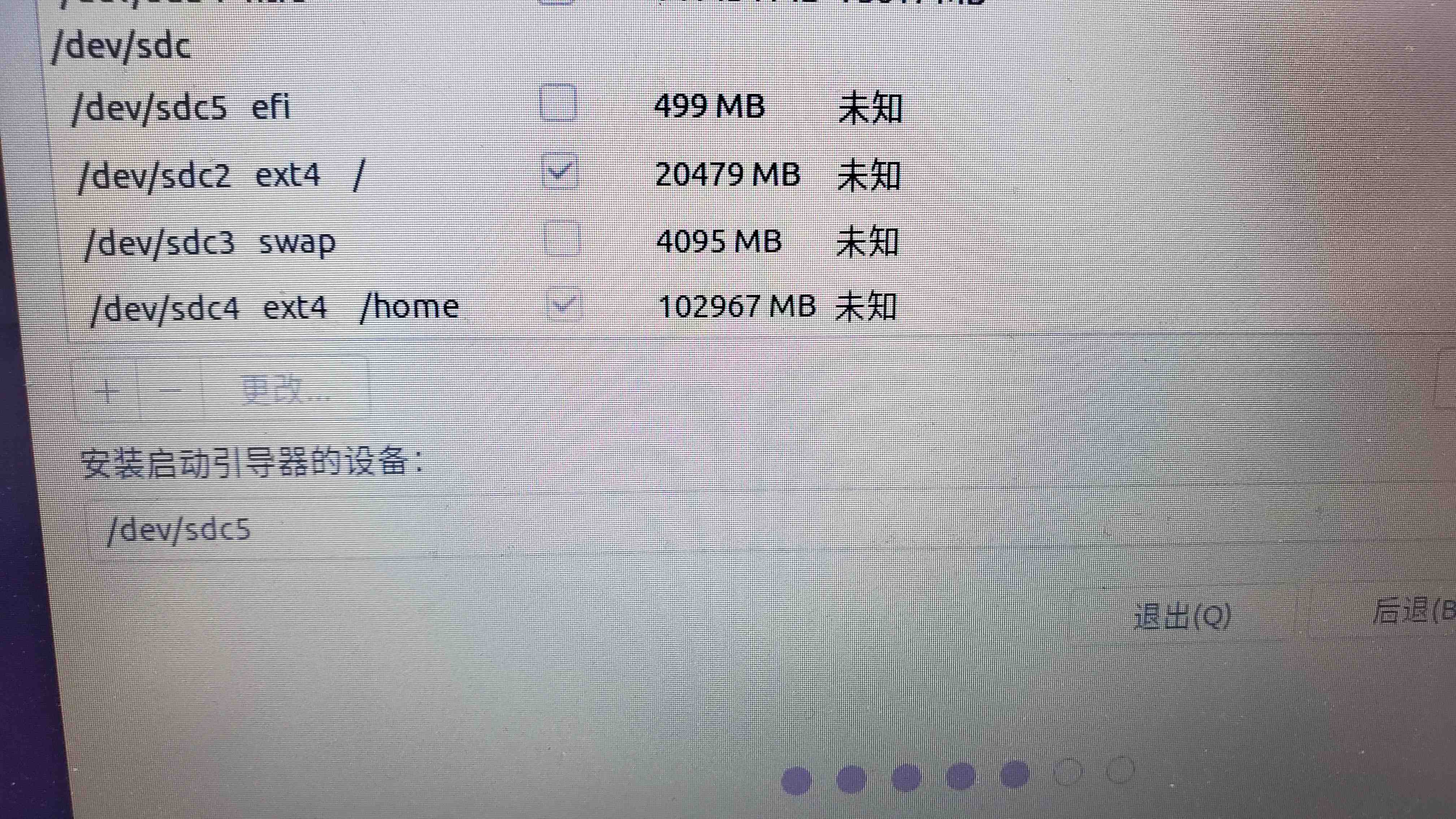
开始我设置了/boot分区1G,后来启动失败了,便删掉了/boot分区,装好之后发现是因为我的电脑装了refind,导致/boot分区1G空间不够。
其实也可以只设置一个/分区,让系统自动来分区,这样做的风险是假如某个分区崩了,别的分区也就崩了,手动分区假如系统分区崩了,还可以重新挂载/home,就好像Windows所有东西都装c盘,重装系统会覆盖掉c盘的所有文件,但要是分了D、E盘,D、E盘不受影响。
接着选择时区、设置名字什么的。
等安装完成,就可以重启电脑,从usb(b盘)启动Ubuntu。
这样一个可以移动的系统就做好了,在别的电脑上从u盘启动也可以进到自己的Ubuntu系统。
如果装了两三个小时还完成不了,或者安装完成后启动失败,考虑换个u盘。
碰到过:gvfsd-metadata[2318]: g_udev_device_has_property: assertion 'G_UDEV_IS_DEVICE (device)' failed
然后装了一个小时装不好。

我也碰到gvfsd-metadata[2318]: g_udev_device_has_property: assertion 'G_UDEV_IS_DEVICE (device)' failed这个问题了,请问您最后怎么解决的呢
我最开始用了一个32g的金士顿装ubuntu20,就有这个问题,后来换了个128g的u盘
还有/boot分区可以不设置,设置的话就大一点
请问大佬遇见过装完后启动速度极慢吗?我运行systemd-analyze结果显示loader跑了两分四十秒
没有遇到过,有可能跟u盘本身有关系吧
好的,我再查一下